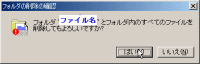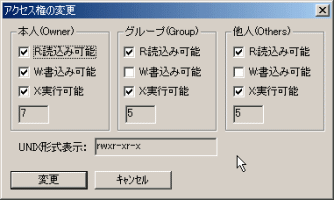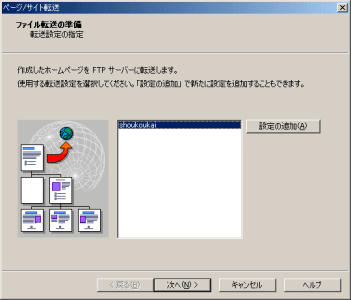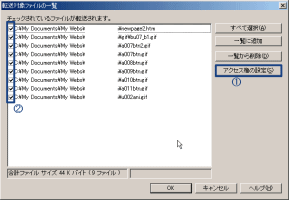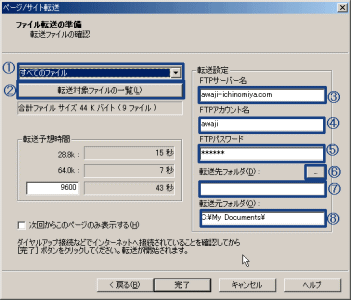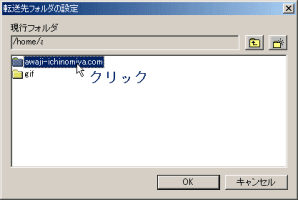| ① 『ツ-ル』⇒『FTPツ-ルの起動』 | 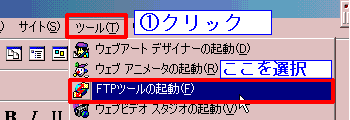 |
| 各部の名称と機能
をクリックすると回線がつながり赤②にファイル・フォルダ-が出てきます。 をクリックすると設定が出来ます。 赤① 自分のパソコン側のファイル・フォルダ-
|
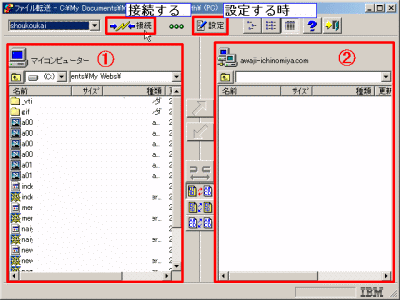 |
|
パソコン側にあるファイルをクリックして、 その時 |
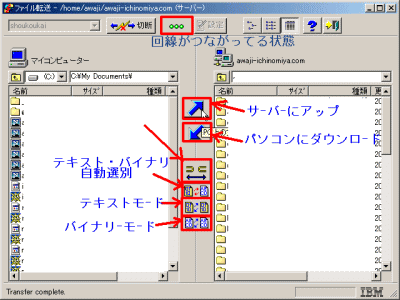 |
|
① ブロバイダーの選択です。ない場合は「その他」に!!
|
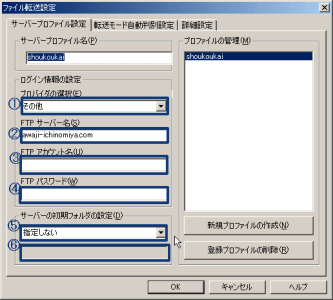 |
| ファイルの削除
① 削除したいファイルを右クリックして、『ファイルの削除』
このような確認画面が出ます。 |
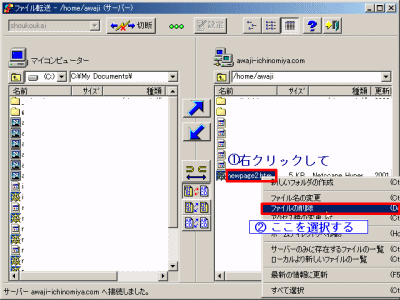 |
|
フォルダ-の作成 サ-バ-側の赤①のどこかを右クリックして、『新しいフォルダ-の作成』を選択すると「新しいフォルダ-」という名前のフォルダが出来ますので、名前を変更して、「Enter」 |
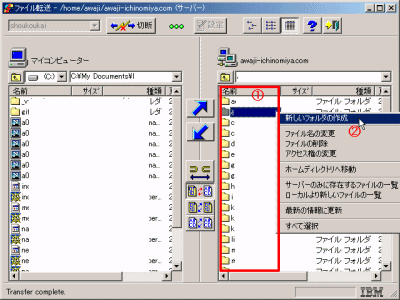 |
| フォルダ-の名前の変更
名前の変更したいフォルダを右クリックして、「ファイル名の変更」を選択し、書き換える。 |
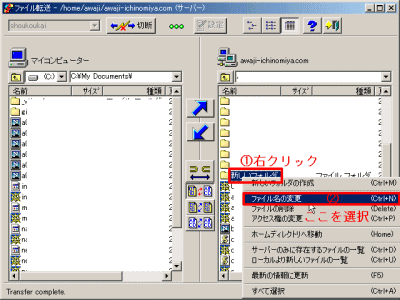 |
| アクセス権の変更
cgiなどに使います。
|
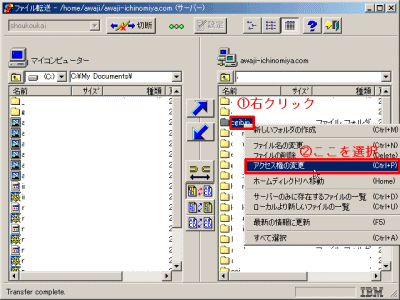 |