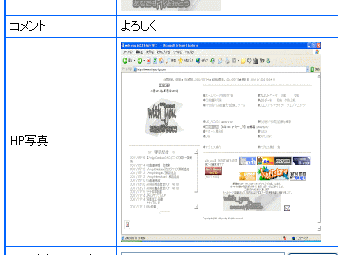表示見本
|
1.lib/template/data-regist.htmlを開き、上記のようなものを追加します。
※これは、サーバにアップしている。画像のファイル名を入力させる、TEXTタイプにしています。
表示見本
|
●●●に【http://www.****.com/gif/***/】を挿入する。
※この場合、まったく別のディレクトリーなどに画像アップしている場合などに使います。
このようにすると簡単ですが、
database.cgiで設定している[$UpDir]・[$ImageDir]などを●●●に挿入する
width="200" height="200"は、画像サイズですので、数字は適当に変えます。
編集画面にも同じようにテンプレートを設定します。
lib/template/data-edit.html ib/template/data-edit-admin.html ib/template/data-edit-preview.html
lib/template/data-judge.html lib/template/data-judge-preview.html
もし、画像がない場合、[×]が出るのは、かっこ悪いということで、[只今画像編集中]とか[画像なし]という下記のような
画像を1つ作ります。
それで、上の②の <INPUT size="20" type="text" name="phot">
ここに[value="***"]を追加し。
<INPUT size="20" type="text" name="phot" value="***">
このように表示します。 ****は画像の名前を入れます。([只今画像編集中]とか[画像なし])
こうしておいて、登録項目のところに、わかりやすく、
[画像がない場合は、このままにしておいてください、画像がある場合は、書き換えてください]と表記するといいと思います。
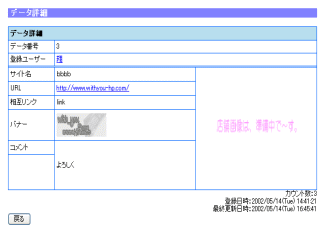 |
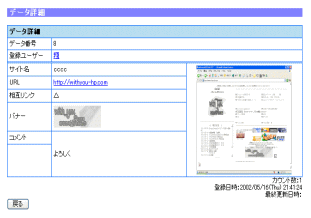 |